Inhaltsverzeichnis
Die D’Cent Wallet mit dem Handy verbinden.
Wähle, mit welchem Smartphone Du Deine D’Cent Hardware Wallet verbinden möchtest und klappe den Text auf, um den Anweisungen zu folgen.
Mit Android-Handy verbinden
zum aufklappen drücken…
Bluetooth-Einstellung
Bluetooth-Kopplung mit der biometrischen D’Cent Wallet
Um die mobile App nutzen zu können, musst Du zuerst Deine D’Cent Wallet mit dem Handy verbinden. Dies machst Du bei Deinem Mobiltelefon über die Bluetooth-Kopplung. Die Bluetooth-Kopplung ist, während der Erstverbindung, nur einmal erforderlich.
Anstatt eine Bluetooth-Verbindung zu verwenden, kannst Du auch das OTG-Kabel verwenden, und physisch die D’Cent Wallet mit dem Handy verbinden. Weitere Informationen findest Du hier.
Bereite Dich darauf vor, Deine biometrische Wallet zu koppeln
1) Schalte Dein Gerät ein (Seitentaste für 5 Sekunden lang gedrückt halten) und authentifiziere Dich, um auf die Wallet zuzugreifen.
2) Scrolle auf Deinem Gerät nach unten und wähle aus dem Menü „Setting“.
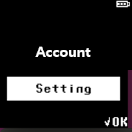
3) Wähle aus dem Menü „Bluetooth“.

4) Wähle aus dem Menü „Android“.

5) Auf dem Bildschirm werden die Geräte-ID und das Passwort für die Bluetooth-Verbindung angezeigt.
Die D’Cent-Geräte-ID hat das Format D'CENT-iD-<number & characters>.
Das Bluetooth-Passwort ist die 6-stellige Nummer, die auf dem Bildschirm angezeigt wird.

Auf dem Bildschirm leuchtet die Bluetooth-LED, die sich in der oberen rechten Ecke des Geräts befindet. Es ist normal, dass die blaue LED blinkt.
Verbindung vom Android-Telefon aus
1) Von Deinem Android-Handy aus gehst Du zum Bluetooth-Menü. Weitere Informationen darüber, wie Du das Bluetooth-Menü findest, findest Du in diesem Dokument.
2) Wenn Bluetooth deaktiviert ist, aktiviere es bitte.
3) Auf dem Bildschirm Deines Mobiltelefons sollte die D’Cent-Geräte-ID angezeigt werden. Klicke darauf um die D’Cent Wallet mit dem Handy verbinden zu können.

4) Wenn Du die D’Cent-Geräte-ID auswählst, wirst Du aufgefordert, das 6-stellige Bluetooth-Passwort einzugeben.

5) Gebe das 6-stellige Bluetooth-Passwort ein, das auf dem Bildschirm Deines D’Cent-Geräts angezeigt wird.
Wenn die beiden Geräte erfolgreich gekoppelt wurden, hört die blaue LED auf zu blinken und leuchtet. Die D’Cent Wallet ist mit dem Handy verbunden.

Es ist normal, dass die Meldung „Eine App muss dieses Gerät verwenden“ erscheint, wenn Du auf die D’CENT iD-xxxxxx klickst, die unter den gekoppelten Geräten aufgeführt ist. Es passiert weiter nichts.

Wenn die biometrische Wallet auf dem Mobiltelefon registriert ist, wird bei der nächsten Verwendung der D’Cent-App automatisch eine Bluetooth-Verbindung zwischen dem Mobiltelefon und der biometrischen Wallet hergestellt und Du musst nicht erneut die D’Cent Wallet mit dem Handy verbinden.
Mobile App herunterladen
Klicke hier, um die D’Cent Mobile App zu installieren um die „D’Cent Wallet mit dem Handy verbinden“, abschließen zu können.
Installiere die App durch die Suche im Google Play Store
Du kannst auch im Google Play Store suchen, um die mobile D’Cent-App zu installieren und die D’Cent Wallet mit dem Handy verbinden.
Suche im Google Play Store nach „d’cent wallet“.

Grundlegende Einrichtung für die mobile App
Wallet-Modus auswählen
Wenn Du die mobile App zum ersten Mal ausführst, musst Du einen Wallet-Modus auswählen. Wähle hier die „Biometric Wallet“ aus.
Hinweis, wenn das starten der App verhindert wird.
Hinweis für Smartphone Nutzer mit „Root Zugriff“: Solltest Du Dein Android Handy gerootet haben, lässt sich diese App nicht ausführen! Dies dient zu Deiner eigenen Sicherheit und zum Schutz Deiner Assets. Bei einem Root-Zugriff, bzw. einem gerooteten Smartphone werden Sicherheitsmechanismen umgangen, um z.B. tiefer in das System vorzudringen, und gewisse Parameter, die vorher nicht veränderbar waren, zu ändern.
Verwende die D’Cent Hardware Wallet immer nur mit einem normalen Handy, das nicht durch Root-Rechte modifiziert wurde!

Der Wallet-Modus kann auch über den Registerkarten-Manager im unteren Menü der D’CENT-App geändert werden. Wenn Du die biometrische Hardware-Wallet verwendest, musst Du den Wallet-Modus in der D’CENT-App auf den biometrischen Wallet-Modus einstellen.
So änderst Du den Wallet-Modus: Registerkarte „Manager“ –> Switch D’CENT Wallet mode –> Biometric Wallet
Passwort für Mobile App registrieren
Registriere das Passwort für die mobile App für den Zugriffsschutz. Um das Passwort festzulegen, gebe zweimal dieselbe 6-stellige Nummer ein. Das Passwort für die mobile App ist jedes Mal erforderlich, wenn Du die mobile D’CENT-App ausführst. Stelle sicher, dass Du es Dir notierst oder Dich daran erinnerst.
Das Passwort für die mobile App kann jederzeit über das App-Menü „Setting“ geändert werden. Anstelle eines Passworts kannst Du auch die biometrische Authentifizierung verwenden, um den Zugriff auf Deine Wallet zu schützen, wenn Dein Mobiltelefon diese Funktion unterstützt.
Abschluss der grundlegenden Einrichtung in der mobilen App
Du bist nur wenige Schritte entfernt, die D’Cent Wallet mit dem Handy verbinden, abzuschließen und die biometrische Wallet verwenden zu können. Zuerst musst Du die mobile App und die biometrische Wallet synchronisieren und dann die Münzkonten hinzufügen, die Du verwalten möchtest.

Synchronisierung der mobilen App und der biometrischen Wallet
Nachdem Du die grundlegende Einrichtung in Deiner mobilen App abgeschlossen hast, fährst Du nun mit der Synchronisierung der biometrischen Wallet fort.
Während Deine mobile App geöffnet ist, schaltest Du Deine biometrische Wallet ein. Wenn Du den Schritt der Bluetooth-Kopplung bereits abgeschlossen hast, beginnt die Synchronisierung automatisch. Die Synchronisierung dauert nur wenige Sekunden.

Wenn die Synchronisierung nicht beginnt, versuche Deine biometrische Wallet aus- und wieder einzuschalten, um die Synchronisierung zu starten.
Wenn die Synchronisierung abgeschlossen ist, wirst Du feststellen, dass das Bluetooth-Symbol (in der Farbe Mintgrün) in der oberen Ecke des Bildschirms in der mobilen App angezeigt wird. Beachte auch, dass die Bluetooth-LED auf Deiner biometrischen Hardware-Wallet leuchtet.
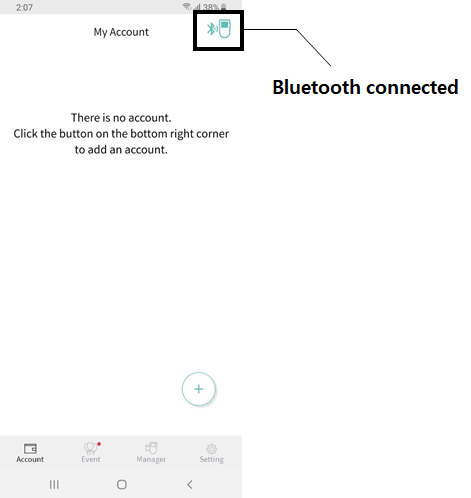
Du kannst jetzt ein Münzkonto hinzufügen, das Du mit Deiner biometrischen Wallet verwalten willst. Weitere Informationen zum Hinzufügen von Münzkonten findest Du hier.
Die Schritte, die D’Cent Wallet mit dem Handy verbinden zu wollen, indem die zugehörige App installiert und synchronisiert wird, ist hiermit abgeschlossen.
Hilfe und eine Anleitung zur Fehlerbehebung (Android Bluetooth-Fehler) findest Du hier.
Mit dem iPhone (iOS) verbinden
zum aufklappen drücken…
Mobile App herunterladen
Klicke hier, um die D’Cent Mobile App zu installieren um die D’Cent Wallet mit dem Handy verbinden zu können.
Installieren durch die Suche im App Store
Du kannst auch im App Store suchen, um die mobile D’Cent-App zu installieren und die D’Cent Wallet mit dem Handy verbinden.
Suche im App Store nach „d’cent wallet“.
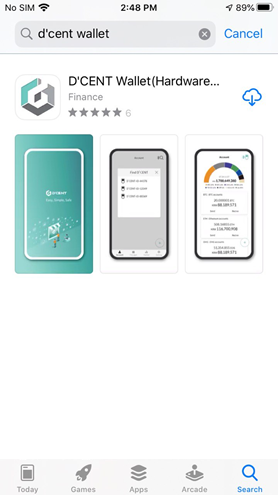
Grundlegende Einrichtung für die mobile App
Wallet-Modus auswählen
Wenn Du die mobile App zum ersten Mal ausführst, musst Du einen Wallet-Modus auswählen. Wähle „Biometric Wallet“ aus.

Der Wallet-Modus kann auch über den Registerkarten-Manager im unteren Menü der D’Cent-App geändert werden. Wenn Du die biometrische Hardware-Wallet verwendest, musst Du den Wallet-Modus in der D’Cent-App auf den biometrischen Wallet-Modus einstellen.
So änderst Du den Wallet-Modus: Registerkarte „Manager“ –> Switch D’CENT Wallet Mode –> Biometric Wallet
Passwort für Mobile App registrieren
Registriere das Passwort in der mobilen App für den Zugriffsschutz. Um das Passwort festzulegen, gebe zweimal dieselbe 6-stellige Nummer ein. Das Passwort für die mobile App ist jedes Mal erforderlich, wenn Du die mobile D’Cent-App ausführst. Stelle sicher, dass Du es Dir notierst oder Dich daran erinnerst.
Das Passwort für die mobile App kann jederzeit über das App-Menü „Setting“ geändert werden. Anstelle eines Passworts kannst Du auch die biometrische Authentifizierung verwenden, um den Zugriff auf Deine Wallet zu schützen, wenn Dein Mobiltelefon diese Funktion unterstützt.
Bluetooth-Einstellung
Schalte im iPhone-Einstellungsmenü Bluetooth ein.

Bluetooth-Verbindung mit der biometrischen Wallet
Verbindung von Deinem iPhone aus
1) Gehe zur Hauptregisterkarte (Account oder My Wallet) der mobilen D’Cent-App. Beachte das Bluetooth-Symbol (in roter Farbe) in der oberen Ecke des Bildschirms. Die rote Farbe zeigt an, dass die Bluetooth-Verbindung nicht hergestellt ist. Klicke auf dieses Symbol, um eine Verbindung zur biometrischen Wallet herzustellen.

2) Wenn Du auf das Symbol geklickt hast, siehst Du eine Liste der Geräte, die über Bluetooth verbunden werden können. Suche Dein D’Cent-Gerät und klicke, um die Bluetooth-Kopplung zu starten.

3) Wenn Du Dein D’Cent-Gerät ausgewählt hast, startet die Synchronisierung Deiner Wallet automatisch. Die Synchronisierung dauert nur wenige Sekunden. Du wirst feststellen, dass das Bluetooth-Symbol jetzt Mint-farbig ist, was darauf hinweist, dass die Bluetooth-Verbindung mit Deiner biometrischen Wallet hergestellt ist.

Du kannst jetzt ein Münzkonto hinzufügen, das Du mit Deiner biometrischen Wallet verwalten kannst. Weitere Informationen zum Hinzufügen von Münzkonten findest Du hier.
Die Schritte, die D’Cent Wallet mit dem Handy verbinden zu wollen, indem die zugehörige App installiert und synchronisiert wird, ist hiermit abgeschlossen.
Solltest Du noch keine D’Cent Hardware Wallet besitzen, dann findest Du hier 5 Gründe warum die D’Cent Hardware Wallet zu den besten und sichersten Hardware Wallets gehört.
Besitzt du bereits eine D’Cent Hardware-Wallet, solltest Du vor dem D’Cent Wallet mit dem Handy verbinden, die Ersteinrichtung durchführen. Anschließend kannst Du die D’Cent Wallet mit dem Handy verbinden.

Schreibe ein Kommentar mit Deinem Feedback
Fandest Du die Anleitung hilfreich, dann schreib es in die Kommentare und helfe so auch anderen.
Gab es Probleme mit der Anleitung, dann schreib es als Kommentar und wir versuchen den Prozess noch besser und einfacher zu gestalten.
Vielen Dank.
WertKaufen.de

Schreibe einen Kommentar