Mit dieser Anleitung zur Ersteinrichtung der D’Cent Wallet in deutscher Sprache erstellen wir eine neue Wallet (Brieftasche) mit der biometrischen D’Cent Hardware Wallet.
Inhaltsverzeichnis
Kurzinfo – Bevor du mit der Ersteinrichtung der D’Cent Wallet anfängst

Die biometrische D’Cent Hardware Wallet ist mit 4 Tasten für die Navigation ausgestattet.
- Oben(∧)/Unten(∨)-Schaltflächen: Bewege Dich zwischen auswählbaren Elementen oder ändere den Wert von Zahlen oder Zeichen.
- OK-Taste: Bestätige das ausgewählte Element oder den Eingabewert.
- Zurück-Taste: Bewege Dich zum vorherigen Menü oder breche den aktuellen Eingabewert ab.
Schritt 1: Sprache Auswählen & Wallet Erstellen
D’Cent Hardware Wallet einschalten
Um für die Ersteinrichtung der D’Cent Wallet das Gerät einzuschalten, halte den Power-Knopf, der sich auf der rechten Seite befindet, für 3-5 Sekunden lang gedrückt.
Sprache auswählen
Verwende die Taste ∧(Oben) oder ∨(Unten), um Deine Sprache auszuwählen, und drücke die OK-Taste.

Unterstützte Sprachen: Englisch, Koreanisch, Chinesisch, Japanisch, Spanisch.
Nachdem Du Deine Hardware Wallet eingerichtet hast, kannst Du die Sprache ebenfalls im Einstellungsmenü ändern.
Wähle „Wallet erstellen“
Um eine neue Wallet zu erstellen, wählst Du im Menü „Create Wallet“.

Wenn Du „Create Wallet“ auswählst, wird eine Wallet aus einem neuen privaten Schlüssel erstellt. Wenn Du eine vorhandene Brieftasche wiederherstellen möchtest, befolge bitte hier die weiteren Schritte.
Schritt 2: PIN & Fingerabdruck registrieren
Um den Zugriff auf Deine Wallet zu schützen, registriere Deine neue PIN und Deinen Fingerabdruck. Die Firmware unter v.2.5.5 unterstützt nur eine 4-stellige PIN-Länge.
Registriere eine neue PIN (4 bis 8 Ziffern)
Verwende die Schaltfläche ∧ (Nach oben, Zahlenwert erhöhen) oder ∨ (Nach unten, Zahlenwert verringern), um Deine PIN einzugeben. Wenn Du die OK-Taste auf der D’Cent Hardware Wallet drückst, wird die Eingabe bestätigt.

Wenn Du 4 Ziffern eingegeben hast, steht ein „OK“-Text auf dem Bildschirm. Wenn Du Deine PIN auf 4 Ziffern lang setzen möchten, drücke die OK-Taste auf der D’Cent Hardware Wallet.
Wenn Du den PIN auf mehr Ziffern setzen möchtest, kannst Du den Wert (‚OK‚ Text) auf dem Bildschirm ändern, indem Du die Taste nach oben oder unten drückst. Deine PIN kann auf 4, 5, 6, 7 oder 8 Ziffern lang eingestellt werden.

Wenn Du die Warnung „Security level is low“ auf dem Bildschirm siehst, bedeutet dies, dass die von Dir eingegebene PIN ein schwaches Passwort ist. Wenn Du eine solche PIN verwenden möchtest, drücke die Schaltfläche „OK“ auf der D’Cent Hardware Wallet, um fortzufahren.
Überprüfen Deiner PIN
Gebe die gleiche PIN erneut ein, die Du im vorherigen Schritt festgelegt hast, um die Richtigkeit zu überprüfen.
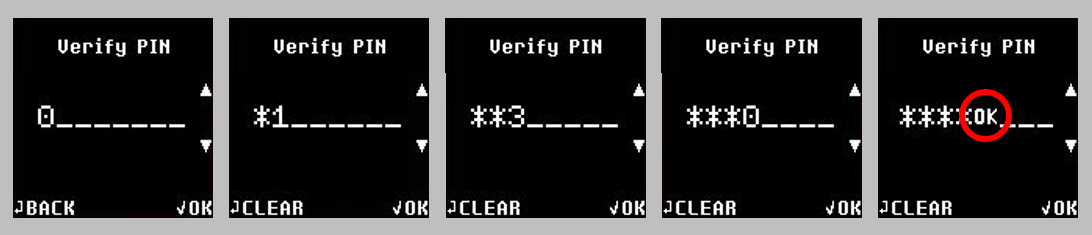
※ Wenn die PIN-Nummern nicht übereinstimmen, muss die PIN-Registrierung neu gestartet werden.
Nachdem Du Deine D’Cent Hardware Wallet eingerichtet hast, kannst Du den PIN auch über das Menü Setting (Einstellung) nachträglich ändern.
Fingerabdruck registrieren
1) Um Deinen Fingerabdruck zu registrieren, berühre mit Deinem Finger den Sensor, um ihn zu scannen.

Der Fingerabdrucksensor befindet sich in der Mitte der Navigationstasten, wie hier abgebildet.
2) Ändere beim Scannen die Winkelpositionierung desselben Fingers leicht und wiederhole dies, bis 100% (8 korrekte Scans) erreicht sind.

Fingerabdruck überprüfen
Scanne Deinen Fingerabdruck ein letztes Mal, um den registrierten Fingerabdruck zu überprüfen.

※ Wenn der Fingerabdruck nicht übereinstimmt, musst Du die Fingerabdruck-Registrierung neu starten.
※ Wenn Du den Fingerabdruck erneut registrierst, versuche stattdessen, einen anderen Finger zu verwenden.
※ Wenn Du Deinen Fingerabdruck aus irgendeinem Grund nicht registrieren kannst, hast Du die Möglichkeit, die Fingerabdruck-Registrierung zu überspringen. Der Fingerabdruck kann zu einem späteren Zeitpunkt über das Einstellungsmenü registriert werden.
※ Wenn die Fingerabdruck-Überprüfung fehlschlägt, wird Dein Fingerabdruck nicht gespeichert.
Dein Fingerabdruck ist für die Ersteinrichtung der D’Cent Wallet eingestellt und kann für zukünftiges Einloggen und signieren von Transaktionen verwendet werden.
Schritt 3: Schreibe die Wiederherstellungswörter auf
Wichtige Info: Bevor Du startest – Was sind Wiederherstellungswörter?
Wiederherstellungswörter sind eine Kombination aus gedanklich leicht zu merkenden Wörtern, die Du verwendest, um Deine Wallet wiederherzustellen.
Wenn Deine D’Cent Hardware Wallet … (klicken um weiterzulesen)
… jemals verloren geht, gestohlen, beschädigt oder gelöscht wird und Du keinen Zugriff mehr auf Deine Wallet hast, ist die Verwendung von Wiederherstellungswörtern die einzige Methode, um Deine vorhandene Wallet wiederherzustellen.
Schreibe alle Wiederherstellungswörter in Ruhe und gewissenhaft auf der Wiederherstellungskarte auf und bewahre sie an einem sicheren Ort auf.
Wiederherstellungswörter, die für die Wiederherstellung Deiner vorhandenen Wallet erforderlich sind, werden während der Ersteinrichtung nur einmal angezeigt. Wenn Du Deine Wiederherstellungskarte verlierst, kann nichts getan werden, um Dir zu helfen, Dein Geld zurückzuerhalten. Du bist allein dafür verantwortlich, Deine Wiederherstellungskarte in allen Fällen zu sichern.
Wenn Du Deine Wiederherstellungskarte verlierst, gibt es keine andere Möglichkeit, Deine bestehende Wallet wiederherzustellen, und Dein Geld geht verloren.
Nehme Dir für die Ersteinrichtung der D’Cent Wallet Zeit und führe sie gewissenhaft durch.
Schreibe die Wiederherstellungswörter (Recovery Seed) aus der Liste auf
1) Drücke die OK-Taste nur, wenn Du den Warnhinweis vollständig verstanden hast.

Warnung! Recovery Seed ist eine Sicherung Deines privaten Schlüssels und muss sicher aufbewahrt werden. Ich verstehe ( OK ).
2) Notiere alle Wiederherstellungswörter, die auf dem Bildschirm Deiner Hardware Wallet angezeigt werden. Drücke die OK-Taste, um die nächste Liste der Wörter anzuzeigen.
Es gibt 6 Listen mit insgesamt 24 Wörtern und jede Liste enthält 4 Wörter. Stelle sicher, dass Du sie korrekt und in genau der gleichen Reihenfolge wie gezeigt aufschreibst.

3) Wenn Du alle 24 Wörter aufgeschrieben hast, drücke die OK-Taste, um fortzufahren.

Hast Du alle Deine Wiederherstellungswörter aufgeschrieben?
Überprüfung der Wiederherstellungswörter
Um die Ersteinrichtung der D’Cent Wallet korrekt abzuschließen, müssen die Wiederherstellungswörter überprüft werden.
Und jetzt ein kleines Quiz, um sicherzustellen dass Du den Schritten richtig gefolgt bist. Aus den 24 aufgeführten Wörtern wirst Du aufgefordert, 2 zufällig ausgewählte Wörter einzugeben, um die Überprüfung abzuschließen.
Ab der Firmware-Version 2.9.2 oder höher fordert die D’Cent Hardware Wallet in dem Quiz den Benutzer auf, alle 24 Wörter zur Überprüfung einzugeben.

Quiz-Beispiel
Gebe das richtige Wort ein, das der gestellten Frage entspricht.
Gebe die ersten 3 Zeichen ein

※ Eingabe: Verwende die Schaltflächen nach oben/unten – ∧(Wert von a auf z erhöhen) oder ∨(Wert z auf a verringern)
Wenn Du das erste Zeichen ausgewählt hast, drücke die Schaltfläche „OK“, um den Wert einzugeben. Wiederhole die Eingabe des zweiten und dritten Zeichens.
Vorschläge aus der angezeigten Liste finden
Wähle aus der Liste der verfügbaren Wörter das richtige Wort mit den Tasten ∧/∨ aus und drücke „OK“, um die Antwort auszuwählen.

※ Wenn Du feststellst, dass Du die Wörter falsch aufgeschrieben hast, kannst Du die Schaltfläche „Zurück“ drücken, um die Wiederherstellungswörter aus den Listen erneut zu überprüfen.
Schritt 4: Abschluss der Ersteinrichtung der D’Cent Wallet

Herzlichen Glückwunsch, Du hast das Quiz bestanden und Deine neue Wallet wurde erstellt. In Deiner Hardware Wallet kannst Du die Listen der verfügbaren Coins überprüfen. Die Ersteinrichtung der D’Cent Wallet ist jetzt abgeschlossen und Du bist jetzt bereit, Deine neue Wallet zusammen mit der mobilen Anwendung zu verwenden.
- Wie man sich mit einem Android-Smartphone verbindet
- Wie man eine Verbindung mit einem Apple-Smartphone herstellt
Die vollständige Liste der auf D’CENT Biometric Wallet unterstützten Kryptowährungs-Assets findest Du unter https://dcentwallet.com/SupportedCoin
Überprüfe die neueste Firmware
Sobald Du die Ersteinrichtung der D’Cent Wallet abgeschlossen hast, solltest Du die D’Cent Webseite besuchen und überprüfen ob eine neue Firmware verfügbar ist. Die neuere Version der Firmware kann zusätzliche Kryptowährungen und neue Wallet-Funktionen enthalten.
Weitere Informationen zum Firmware-Update findest Du hier.
Abschließender Hinweis zur Ersteinrichtung der D’Cent Wallet
Die Ersteinrichtung der D’Cent Wallet nimmt leider viel Zeit in Anspruch. Allerdings ist die Ersteinrichtung der D’Cent Wallet auch von entscheidender Bedeutung, auf die viel Wert gelegt werden sollte!
Aus der Vergangenheit lernt man und viele haben diesen Schritt zu leichtfertig abgearbeitet und sich die Recovery Seed während der Ersteinrichtung nicht ausreichend gesichert, wodurch sie den Zugang zu ihrer Wallet verloren!
Das muss nicht sein, denn es ist Dein hart verdientes Geld. Nehm Dir Zeit und erledige die Ersteinrichtung der D’Cent Wallet mit größter Sorgfalt und Gewissheit.
Solltest Du die weiteren Schritte nicht sofort durchführen wollen, kannst Du Deine D’Cent Hardware Wallet über den Power-Knopf auf der rechten Seite ausschalten. Halte ihn dafür einfach 3 Sekunden lang gedrückt.
Du kannst aber auch einfach warten, denn nach ca. 5 Minuten schaltet sie sich selbstständig aus.
Du bist noch am überlegen ob es eine Hardware-Wallet sein soll? Hier findest Du 5 Gründe warum die D’Cent Hardware Wallet zu den besten und sichersten Hardware Wallets gehört.
War diese Anleitung hilfreich? Hinterlasse Dein Kommentar und sag uns was wir besser machen können.
Wertkaufen.de

Schreibe einen Kommentar